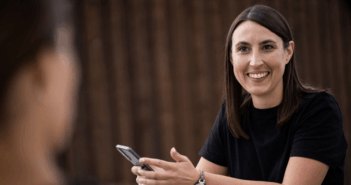Mit Microsoft PowerPoint lassen sich schnell und einfach Präsentationen erstellen, um für andere Kollegen zum Beispiel Geschäftsdaten und Entwicklungen zu visualisieren. Doch wer einfach nur die vorgegebenen Standards nutzt und mehr oder weniger Word-Dateien an die Wand wirft, wird seine Zuhörer nicht erreichen. Wir zeigen Ihnen deshalb hier 7 einfache Tipps für PowerPoint, mit welchen Sie Ihre Präsentationen nachhaltig optimieren.
Was zeichnet eigentlich eine gelungene PowerPoint-Präsentation aus? Diese Frage ist vergleichsweise einfach zu beantworten: Sie ist das perfekte Zusammenspiel aus ansprechendem Design, einheitlichem Stil und reibungslosem Ablauf beim Vorstellen der einzelnen Folien. Hier kommen unsere Tipps:
Tipp 1: Standardschrift – langweilig!
Wir kennen alle die Microsoft-Standardschriftarten wie Calibri, Cambria oder Arial. Sie alle mögen für Standard-Dokumente oder einfache Texte sinnvoll sein. Doch wenn es um die Präsentation von Inhalten geht, die Ihre Zuhörer aufmerksam aufnehmen sollen, sollten Sie vom Standard abweichen. PowerPoint bietet eine riesige Zahl an Schriftarten an. Probieren Sie für die nächste Präsentation einfach einige aus.
Darauf sollten Sie achten:
- Verwenden Sie für Stichpunkte und Listen am besten Schriftarten ohne Serifen wie Myriad Pro oder Tahoma. Diese Typografie ist auf Projektionsflächen einfacher zu lesen.
- Verwenden Sie maximal zwei Schriftarten für Ihre Präsentation. Zu viele verschiedene Schriftarten wirken unordentlich und stören den Lesefluss.
- Empfehlenswert sind ähnliche Schriftarten mit und ohne Serifen wie Gil Sans und Georgia. Schriftarten mit Serifen eignen sich für Überschriften.
Tipp 2: Cliparts und Grafiken von Microsoft
Mit Bildern und Grafiken hauchen Sie Ihrer PowerPoint-Präsentation erst richtig Leben ein. Was viele Nutzer:innen nicht wissen: Microsoft bietet über „Einfügen” und „Online-Bilder“ eine riesige Auswahl an kostenlosen Grafiken an, die Sie ohne zusätzliche Lizenzen in Ihre PowerPoint-Präsentation einfügen können. Auch die Clipart-Gallery von Microsoft liefert einen großen Fundus an Symbolen, die Sie verwenden können.
Wichtig: Setzen Sie Cliparts und Bilder gezielt und nicht wahllos ein. Sonst kann die Übersicht schnell darunter leiden.
Tipp 3: Vorlagen bearbeiten
Sie müssen das Rad für eine individuelle Präsentation nicht neu erfinden. Deshalb müssen Sie auch nicht jede Vorlage von Grund auf neu designen. Stöbern Sie am besten in den vorhandenen Vorlagen von Microsoft und passen Sie diese an Ihre Anforderungen und Wünsche an. Das spart gerade bei kurzfristig zu erstellenden Präsentationen viel Zeit.
Tipp 4: Objekte gleichmäßig ausrichten
Der richtige „Flow” in der Präsentation entsteht auch dadurch, dass Objekte in einem Fluss präsentiert werden. Dazu gehört eine gleichmäßige Ausrichtung. Selbstverständlich können Sie jedes einzelne Objekt manuell ausrichten. Doch gerade bei vielen Folien kann das dazu führen, dass die Objekte mit unterschiedlichen Abständen eingefügt werden, wodurch das Gesamtbild Ihrer Präsentation eher unharmonisch wird.
So gehen Sie vor:
- Wählen Sie zunächst alle Objekte aus. Hierfür halten Sie die Umschalttaste gedrückt und klicken jedes Objekt an.
- Unter „Start/Anordnen” klicken Sie dann auf „Ausrichten”.
- Wählen Sie die gewünschte Option aus.
Tipp 5: Mit Formen Eyecatcher schaffen
Listen sind praktisch, da sie schnell erstellt sind und das Wesentliche in Kürze präsentieren. Doch auf Dauer können aufeinanderfolgende Listen in PowerPoint-Folien langweilig werden. Mehr Abwechslung bietet das Formen-Tool von PowerPoint. Hier können Sie eigene Formen erzeugen, um Wörter, Auflistungen oder prägnante Sätze perfekt hervorzuheben.
Dank der Smart-Shapes-Funktion können Sie übrigens auch mit wenigen Klicks Diagramme oder Flow-Charts in die Präsentation einbauen.
- Um eigene Formen zu erstellen, klicken Sie auf eine Form und wählen „Punkte bearbeiten“ aus. So lassen sich Pfeile oder andere Formen individuell anpassen.
- Formen lassen sich auch Zusammenführen, um visuell noch stärkere Effekte zu erzielen, z. B. Schnittmengen. Klicken Sie in die Form mit der rechten Maustaste, danach auf „Gruppieren”.
- Schneiden Sie eigene Bilder auf die gewünschte Form zu. Mit Klick auf das Bild und danach in der Optionsleiste auf „Format“, öffnet sich das Menü zum Zuschneiden. Dort wählen Sie „Auf Form zuschneiden”.
Tipp 6: Schriftarten einbetten
Wer seine PowerPoint-Präsentation auf einem Stick gespeichert hat und sie mit einem anderen Computer präsentiert, kann negativ überrascht werden, wenn auf dem fremden PC plötzlich andere Schriftarten verwendet werden. Um das zu verhindern, gibt es einen einfachen Trick:
Wählen Sie beim Speichern der PowerPoint-Präsentation im Menü „Speichern unter“ die Option „TrueType-Schriftarten einbetten” aus.
Spezialtipp: Wenn Sie nur kurze Präsentationen mit wenigen Folien und ohne Animationen erstellen, können Sie Ihre Datei mit allen Schriftarten Ihrer Wahl für alle Rechnertypen kompatibel machen. Speichern Sie dafür Ihre finalen Folien als JPG ab.
Tipp 7: Mit Referentenansicht arbeiten
Wer schon häufiger per PowerPoint referiert hat, wird das Problem kennen. Auf dem eigenen Rechner und der Leinwand läuft die Präsentation durch und Sie haben dabei keinen Überblick über die nächsten Folien, sondern sind immer nur auf dem gleichen Stand wie Ihre Zuhörer:innen. Viele Vortragende behelfen sich dann mit eigenen Notizzetteln, von welchen sie ablesen. Das schafft jedoch meist Konfusion.
Eine einfache Lösung bietet die sogenannte „Referentenansicht“. Dort finden Sie nicht nur eine Übersicht über alle folgenden Folien, sondern können auch eigene Notizen hinterlegen und einen Timer einstellen.